Installation Instructions for IBM HTTP Server running IKEYMAN GUI
Apr 20, 2023
Installation Instructions for IBM HTTP Server running IKEYMAN GUI
Step 1:
Install Intermediate CA Certificate
-
Start the key management utility (iKeyman):
On Windows:
Go to the start UI and select
Start Key Management Utility
On AIX, Linux or Solaris
: Type
ikeyman
on the command line
-
Open the key database file that was used to create the certificate request.
-
Enter the password, then click
OK.
-
Click on the "down arrow" to the right, to display a list of three choices.
-
Select
Signer Certificates
, then click
Add
.
-
Click
Data Type
and select a data type, such as Base64-encoded ASCII data.
NOTE:
This data type must match the data type of the importing certificate.
-
Enter a file name and location for
intermediate.cer
digital certificate or click
Browse
to select a file name and location.
-
Click
OK.
-
Enter a label for importing certificate, for example:
Intermediate CA
-
Click
OK
.
-
The Signer Certificates field displays the label of the signer certificate you added.
Step 2:
Install the SSL Certificate
-
Open the .kdb file using the iKeyman utility:

On Windows: Go to the start UI and select Start Key Management Utility
On AIX, Linux or Solaris: Type ikeyman on the command line
-
In the middle of the iKeyman GUI you will see a section called
Key database content
-
Click on the "down arrow" to the right, to display a list of three choices
-
Select
Personal Certificates
-
From the
Personal Certificates
section, click
Receive

-
Data Type - leave the default of "
Base64-encoded ASCII data
"
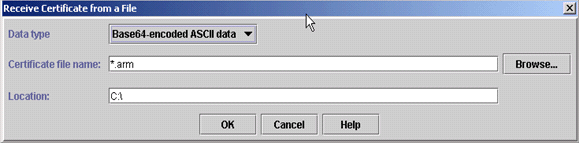
-
Browse to the directory that contains the .cert or .arm file
-
Highlight the file and click
Open
.
-
Now click
OK
on this dialog box

Step 3:
Transfer Certificate
-
To extract an SSL certificate from a key database file and store it in a CA key ring file, start the iKeyman graphical user interface
-
Run following command:

On Windows: strmqikm
On UNIX: gsk7ikm
-
Choose
Open
from the
Key Database File
menu. Click
Key database type
, and select
CMS
.
-
Click
Browse
to navigate to the directory containing the key database files
-
Select the key database file to which you want to add the certificate. For example, key.kdb.
-
Click
Open
-
In the Password Prompt window, type the password you set when you created the key database and then click
OK
.
-
Select
Signer Certificates
in the Key database content field, and then select the certificate you want to extract.
-
Click
Extract
.
-
Select the
Data type
of the certificate. For example,
Base64-encoded ASCII
-
Click
Browse
to select the name and location of the certificate file name.
-
Click
OK.
The certificate is written in the file you specified.

